In this video I show you how to use CMD commands to diagnose your pc. And i also show you how to check your drivers and programs to see what is working and w. A: In Windows Command Prompt, if you want to access another drive, you can just type the drive letter followed by “:”. For example, if you want to change the drive from C: to D:, you can type d: and press Enter key to access D drive.
Summary :
How do I navigate to D drive in Command Prompt? Some of you may face the problem “can’t change directory to D drive with CD command in CMD”, check how to fix it in this post. FYI, if you are searching for free data recovery tool, hard drive partition manager, system backup and restore program, MiniTool software offers all.
Generally you can easily change directory to D drive with CMD CD command in Windows 10. However, some people are encountering the problem: can’t navigate to D: by using CD command in Command Prompt. What the problem and how to fix it? This post gives some analysis and solutions. (Related: how to change directory in CMD)
Fix Can’t Navigate to D Drive with CD Command in CMD
Q1: I can’t get to the D drive when I type cd D: or even if I type cd D:folder name. Then I type the command like this: chdir D: or cd d:, it still says I’m in the C:. I think I’m missing something simple. How to fix this?
Solution 1: Typing cd D:folder name can allow you to access the specific folder under the current directory D drive. But if your current working drive and directory is C: drive, then this command can’t work. The simple solution to navigate to D drive is to type D: command in Command Prompt without CD command. Remember not to use the “” after the drive.
Solution 2: You can also use this command: cd /d d:. This command will change directory to whatever the current directory on D drive is, and also change the current drive to D drive.
Learn how to create and delete a file or folder with cmd. Use Windows Command Prompt to create and delete files and directories.
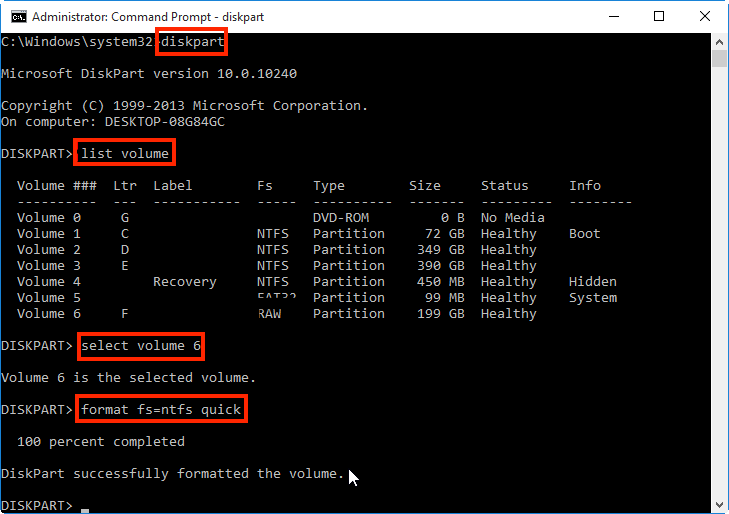
Q2: How do I navigate to D drive in Command Prompt?
A: In Windows Command Prompt, if you want to access another drive, you can just type the drive letter followed by “:”. For example, if you want to change the drive from C: to D:, you can type d: and press Enter key to access D drive. If you want to change the drive and the directory/folder path simultaneously, you can use the /d switch and type cd /d drive and folder path, e.g. cd /d D:PS.
Wonder how to clear Command Prompt (CMD) screen in Windows 10? Use CLS command or some other ways to clear CMD history.
Q3: Command Prompt won’t change directory to another drive? I’m trying to change directory to a folder named Java in Command Prompt, but it doesn’t change the directory with either of these two command lines below, what am I missing?
Remove Drivers Cmd
- C:...Admin> cd D:DocsJava
- C:...Admin> cd 'D:DocsJava'
A: You can only use CD command to move between directories within the same drive. If you want to access to a directory on another drive, you should add /d switch. The command line above should be cd /d d:DocsJava. If you type this command and hit Enter, it will change to the correct directory now.
Alternatively, you can also type the drive like d: in Command Prompt to switch to the target drive, and then use cd command like cd DocsJava to direct you to the directory you want.
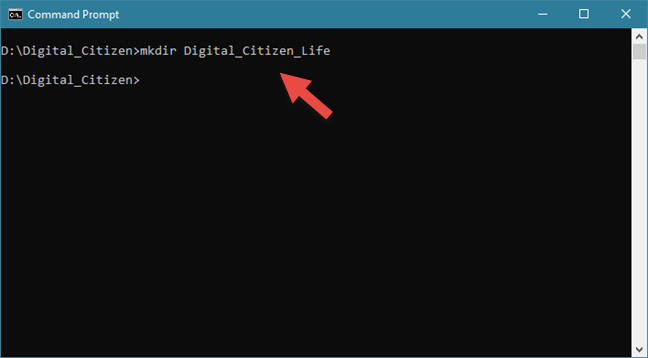
If you want to know more about how to use CD command, you can type this command line in CMD: C:Documents and Settingskenny>help cd.
Export Drivers Cmd
Learn how to open a file/folder in Command Prompt (cmd) on Windows 10. Step-by-step guide is included.
Q4: How to go back to previous directory in Command Prompt?
A: In Linux, to navigate to the previous directory, you can type “cd -“. But in Windows, you can use the pushd and popd commands like the picture below.

Other tips for quickly changing directory in CMD.
- To navigate up one directory level, you can type “cd ..”.
- To go back to root directory, you can use “cd /”.
- To navigate to your home directory, you can type “cd” or “cd ~”.
Conclusion
This post helps you fix the “can’t navigate to D drive cd command” issue, and gives answers for how to navigate to previous directory, root directory, up one directory level with CMD.
Drivers are one of the most important software installed on a Windows PC. No matter if it's Windows 10, 8.1, or the old Windows 7!Improperly configured or missing drivers can cause all sorts of problems! Content: 1.) ... The example of the Windows driver query! 2.) ... Other possibilities of the Windows driver query! 1.) The example of the Windows driver query!So it's good to have access to a list of what's on your PC. That's exactly what the command driverquery does. For example, you can expand it to driverquery -v for more information about drivers, including the directory where the driver is installed.For example, you can use the /v option to create a detailed (verbose) listing and add the csv parameter to the /fo option to generate the output in a format appropriate for Microsoft Office Excel driverquery /v /fo csv > the_windows_drivers_list.csv or driverquery /v /fo csv > D:CSVthe_windows_drivers_list.csv
Thus, you can bring a clear listing of the installed Windows drivers in a CSV format that you can check later, using the Driverquery command is really very easy. If you enter this command without parameters, a simple list of installed devices and drivers is created. You can change the output of the command with a variety of options (... see Image-1) and redirect the output of the command to a file as described in the example above, so that you can load the driver overview into an Excel and with the Functions in Microsoft Office Excel allow you to evaluate and filter the data. 2.) Other possibilities of the Windows driver query!Under Windows, there is also the Device Manager. Here you will also find information about the PC hardware and the device drivers. For users who do not like typing: Here you can also find all the hardware installed on the computer to change any hardware settings and fix other Windows problems.See here ► Starting the Device Manager under Windows!
FAQ 19: Updated on: 29 March 2018 15:12 |

Comments are closed.